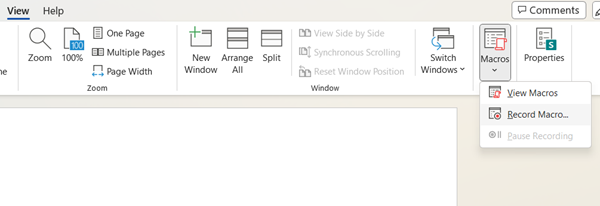Microsoft Word - Creating Custom Shortcuts
At this point, I think we all have spent most of our careers with Word, Excel, or PowerPoint open on our computers. I will be the first to admit despite this being true, there is still a lot about these programs that I haven’t learned. Things that could help me in my day to day.
Today I want to share with you one helpful tool that I have found.
Have you ever made the same edit to a document repeatedly? Having to go through the same drop downs 10 times just to complete a single task. Don’t you wish it could be like copy and paste? A quick ctrl+c then ctrl+v, two buttons, to make all the changes you need.
Well, with Microsoft Word Macros it can be that simple.
First, what is a Macro?
It is a feature in Word that allows you to save a list of actions and then trigger them whenever you would like. This is extremely useful whenever there is a common task that you need to repeatedly do. A notable example is writing out your name and contact information.
This information will never change but it takes many keyboard strokes, and when in a rush you can enter it incorrectly. With a macro, you can add your name and contact information with the press of a button, and it will always be accurate.
How to Build a Macro
Now I know that when I hear the term macro, I picture someone with multiple monitors furiously typing code. While this is one way to build them, Microsoft has created code-free methods as well!
It is as simple as:
Select Record Macro from the View tab
Choose what you want to name the macro
Choose what shortcut you would like to use, by selecting keyboard and entering it in “Press new shortcut key:” (ex: ctrl+w)
Select assign, then close, then complete the action you want to loop
Stop the recording
That’s it with five simple steps you can build a custom macro to add text, format a document, insert your company logo, or many more things. With the above example whenever I click ctrl+w I will add my contact info and a logo to any Word document.
You are only limited by your imagination ... and Word formatting.
To see a video walkthrough that will take you step by step through the process in 9 minutes, go here.
If you would like us to tackle a tech problem, you have encountered or wondered about please let us know here. We would love to spotlight your question. Tech Tips are a way of helping our community be more productive and efficient. So, if you are struggling or have a question more than likely others do too. If we highlight your question, we will give you full credit and we will send you a gift card.
This is general tech information not tailored tech advice. Each environment is unique, and you need to explore the option that is best for your organization.